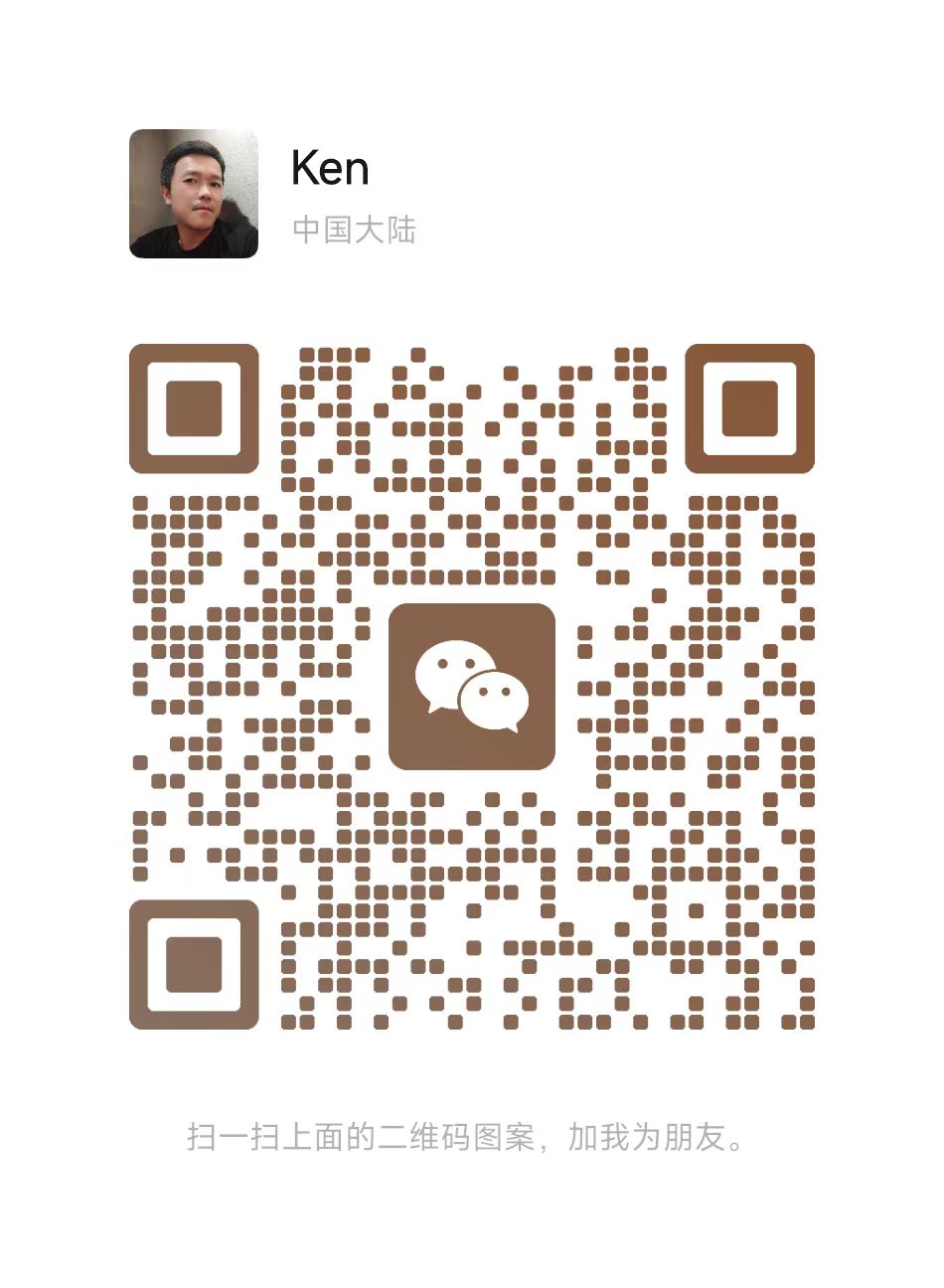1. 登录 WordPress 后台
在浏览器地址栏输入你的 WordPress 网站后
台登录地址,输入用户名和密码登录。
2. 创建或编辑文章 / 页面
- 创建新内容:登录后,在左侧菜单栏点击 “文章” 或 “页面”,然后点击 “添加新文章” 或 “添加新页面”。
- 编辑已有内容:点击 “文章” 或 “页面”,选择你想要编辑的文章或页面。
3. 插入图片
使用 WordPress 编辑器自带功能
- 经典编辑器:
- 将光标定位到你想插入图片的位置。
- 点击编辑器上方的 “添加媒体” 按钮。
- 在弹出的媒体库窗口中,你可以选择 “上传文件”,点击 “选择文件” 从本地计算机选择图片文件,然后点击 “上传”。
- 上传完成后,可对图片进行一些基本设置,如 “标题”“替代文本” 等。
- 设置好后,点击 “插入到文章”。
- 块编辑器(Gutenberg):
- 将光标定位到要插入图片的位置,点击 “+” 号添加块,选择 “图像” 块。
- 点击 “选择图像”,从媒体库选择已上传的图片,或者点击 “上传” 从本地计算机选择图片文件。
- 上传并选中图片后,可在右侧的设置面板中对图片进行调整,如对齐方式、尺寸等。
直接拖放图片
- 如果你使用的是块编辑器,也可以直接从本地计算机的文件夹中拖动图片到编辑器中你想要插入的位置,WordPress 会自动上传并插入图片。
4. 调整图片位置和格式
经典编辑器
- 选中插入的图片,图片周围会出现一些操作按钮,通过拖动这些按钮可以调整图片的大小。
- 点击图片后,在编辑器底部会出现一些设置选项,如对齐方式(左对齐、居中对齐、右对齐等),可以根据需要进行选择。
块编辑器
- 选中图片块,在图片上方会出现一排操作按钮,可用于调整图片大小、裁剪、旋转等。
- 在右侧设置面板中,可以调整图片的对齐方式、尺寸、边框等样式。
5. 实现图文混排
- 环绕文字:在块编辑器中,选择图片块后,点击 “对齐” 按钮,选择 “左对齐” 或 “右对齐”,文字就会环绕在图片周围。在经典编辑器中,同样可以通过设置图片的对齐方式来实现文字环绕。
- 段落与图片搭配:合理安排文章段落和图片的顺序,让文字和图片相互配合,更好地表达内容。例如,在一段文字描述后插入相关的图片进行补充说明,或者先展示图片再用文字进行解读。
6. 预览和发布
- 在完成图文混排后,点击编辑器上方的 “预览” 按钮,查看文章在前端页面的显示效果。
- 如果预览效果满意,点击 “发布” 或 “更新” 按钮,将文章发布到网站上。